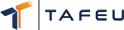Email-Konto in iOS einrichten
Rufen Sie vom Homescreen des iOS die Einstellungen auf und dort den Bereich "Mail, Kontakte, Kalender -> Account hinzufügen .."
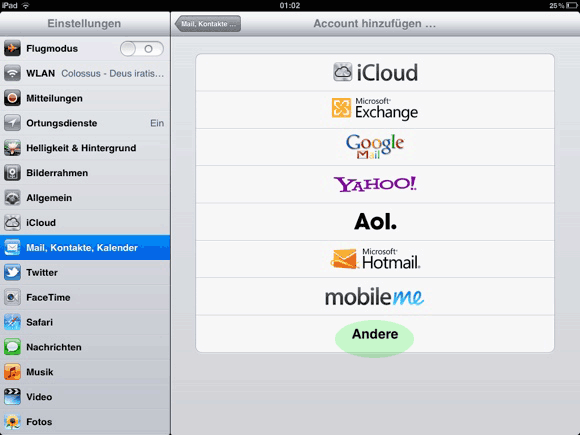
Wählen Sie nun im aktuellen Fenster unten rechts als Mailanbieter "Andere" ..
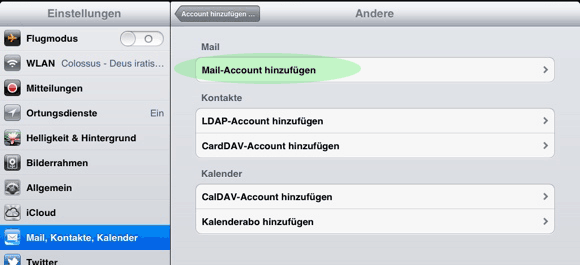
..und dann "Mail Account hinzufügen"
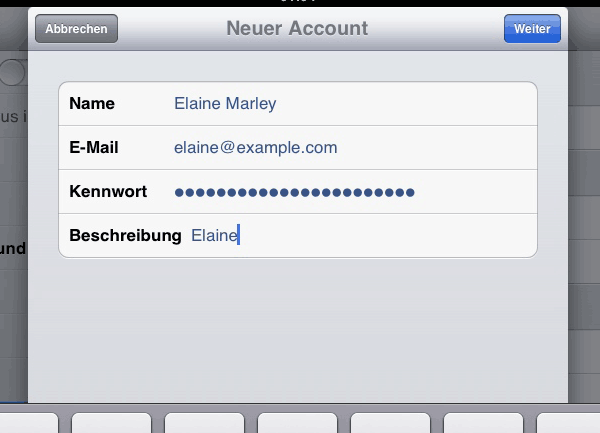
Füllen Sie die Felder wie im Bild zu sehen aus. "Beschreibung" ist eine kosmetische Angabe, die frei gewählt werden kann; unter dieser Bezeichnung wird das Email-Konto auf dem iOS Gerät dann im Emailclient angezeigt. Wählen Sie nach Eingabe der Daten "Weiter".
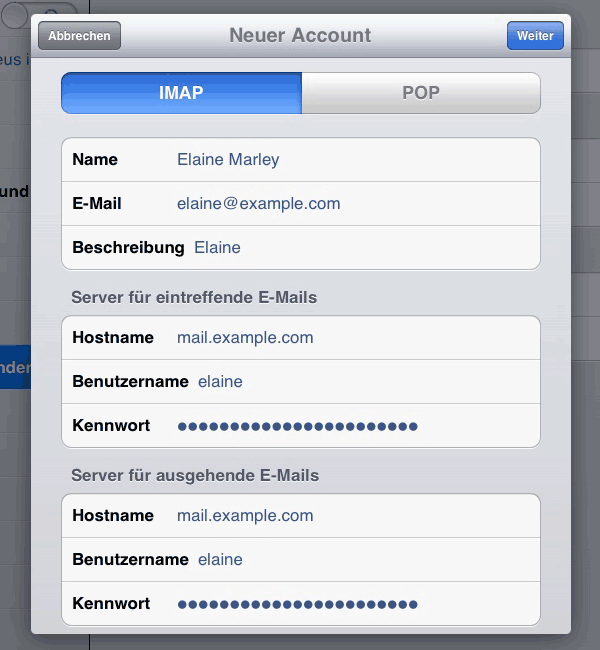
Füllen Sie im neuen Dialog die jetzt noch fehlenden Angaben für Benutzername, Passwort und Hostname des Servers aus, achten Sie darauf, dass auch bei "Server für ausgehende E-Mails" Benutzername und Passwort angegeben sind. Sollten Sie ein POP3-Konto einrichten statt einem IMAP-Konto wählen Sie dies bitte ganz oben entsprechend aus.
iOS wird anschließend nach "Weiter" versuchen eine Verbindung mit dem Server aufzubauen um die Daten zu prüfen.
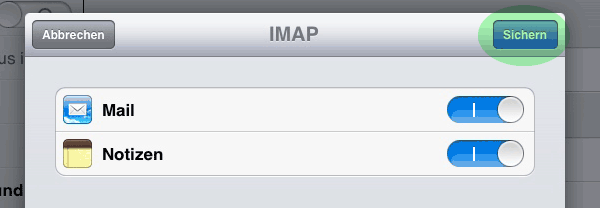
Wenn alle angegebenen Daten korrekt waren können Sie im Falle eines IMAP-Kontos abschließend noch wählen ob Sie den neuen Account für Mail und/oder Notizen verwenden möchten.
Bei Problemen beim Versand oder Empfang von Emails prüfen Sie bitte in den Einstellungen die Werte für den Posteingang- und Postausgangserver:
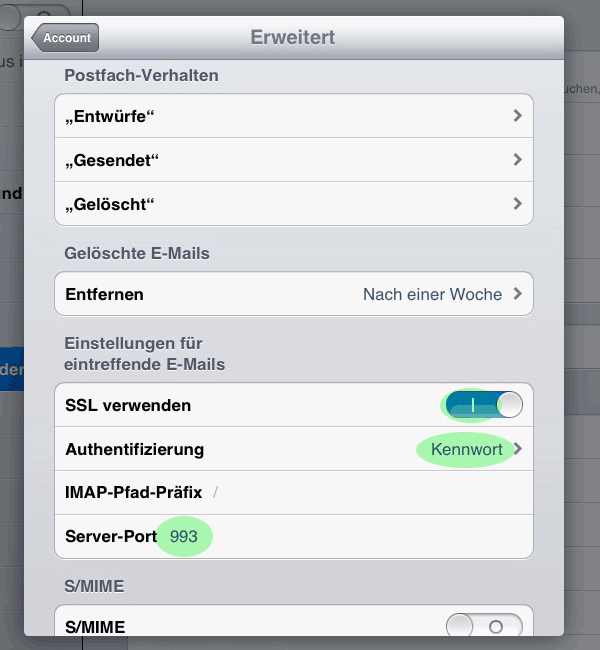
Bitte verifizieren Sie in den Einstellungen des neuen Email-Kontos unter "Erweitert", dass als Posteingangsserver-Port 993 (für IMAP) bzw. 995 (für POP3) angegeben ist, die Authentifizierung mittels "Kennwort" erfolgt und SSL respektive TLS aktiviert sind.
Bei den Einstellungen zum Postausgangsserver unter "SMTP" muss Benutzername und Passwort angegeben sein, Authentifizierung mittels Kennwort, SSL respektive TLS aktiviert und Server-Port 587 - nicht 25 oder 465! Siehe hierzu auch Beim Versenden einer Email dauert es 5-10 Sekunden, bevor der Client die Email absenden kann
Tags: Email-Konto, ios, ipad, iphone